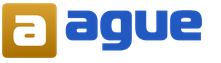What should the temperature of the motherboard be? The temperature of computer components, how and what to measure and what it should be
Very often, users forget about the heating of computer components, which overheat during its operation, the computer begins to malfunction and eventually breaks down. This most often happens due to accumulated dust in the system unit, coolers clogged with dust, an outdated cooling system, etc...
Good evening, dear friends, acquaintances and other personalities. From the title of the article, you probably already guessed that we will talk about the heating of computer components, what it should be and how to measure it. Each electronic device tends to heat up during its operation, but still there are certain norms within which this component can work normally and for a long time.
Well, another sign of a computer overheating is, of course, our hot summer. The rise in air temperature has jumped noticeably, noticeably not only for people, but also for our computers, which are already constantly heating up ( at work, respectively), and here the sun outside the window is unbearably hot. As a result of overheating of components ( processor, power supply, video card...) the computer begins to malfunction in the form of periodic reboots, shutdowns, or may even burn out.
Program for measuring the temperature of computer components HWMonitor:
This utility is simple and easy to use, does not require installation or other various movements. You can download the utility from this link. Unpack the archive to any convenient location on your computer, then run the file with the extension .exe according to your system capacity.
The program is in English, which for some users will make it inconvenient to use, but I think its meaning is not necessary, everything is extremely simple and clear. HWMonitor will take measurements of various computer components, measure voltage ( video card, power supply, processor, hard drives...) will determine the rotation speed of the fans, in general, everything you need...
Program for measuring the temperature of computer components during operation AIDA64:
You can download the program from the Internet, or here this link. This program is in Russian and does not require installation, you only need to unzip the archive and run the file aida.exe.
In the main program window, go to the “Computer”, “Sensors” section. Here you can find all the information about the temperature of all components of your computer.
What temperatures can we observe using the AIDA64 program:
- CPU temperature ( central processor), as well as processor cores;
- Video cards ( GPU);
- Video card memory temperature ( GPU);
- Motherboard ( main board in computer), to be more precise, the temperature of its chipset;
These are the main components that need to be monitored in order to avoid overheating, especially on very hot summer days.
What are the critical temperatures?
These are the pies, monitor the temperature of your computer, don’t let it overheat or even burn out. And by the way, all temperatures in the article are indicated for desktop computers. For laptops they may differ.
Sincerely,
All computer components generate heat during operation. If the system unit and individual components are not well cooled, sooner or later the computer temperature will reach critical values. After this, the computer will begin to work unstably and may even fail.
When should you monitor your computer's temperature?
There is no need to check your computer's temperature too often. One check for 2-3 months will be more than enough. You also need to check the temperature if any problems appear with your computer. Decreased performance or sudden computer reboots may indicate that the system is overheating.
Reasons for rising temperature
The most common and common cause is dust. Radiators clogged with dust lose their efficiency and cool very poorly. As a rule, the system unit needs to be cleaned of dust at least once every 4 months.
Incorrect installation of the radiator or cooler can also lead to an increase in temperature.
How to monitor your computer's temperature
A huge number of applications have been developed to control the temperature of a computer, some of which are distributed free of charge. One of the best programs for monitoring your computer's temperature is an application called. This utility provides the most detailed information about the temperature of all computer components. You can also use it to find out the voltage supplied to certain components and the rotation speed of the coolers.

Critical temperatures for computer components
CPU. in idle mode should not exceed 40 degrees. Under load no more than 55 degrees. If yours exceeds these values, you have cooling problems. After the temperature reaches 60 degrees, performance problems begin, and after the temperature reaches 70-80 degrees, the computer will reboot.
Motherboard. Overheating of the chipset is a very rare phenomenon, but nevertheless, this also happens. The optimal temperature for the chipset is 25-35 degrees; the maximum safe ceiling can be considered 40-45 degrees.
Video card. The temperature depends greatly on its power and cooling method. For a regular video card with a cooler, the normal temperature during idle time is 40 degrees. Under load, modern video cards can withstand temperatures of 60-75 degrees without problems.
One of the factors affecting the speed of a computer/laptop is the temperature of the processor, video card and other components. The higher the temperature, the slower the computer/laptop will work. If the processor or video card is overheated, it may fail, and long-term operation in high heat mode reduces its service life. At critical temperatures, the device will turn off spontaneously (overheating protection is triggered). To prevent overheating of the processor, video card and other components of the computer/laptop, it is necessary to periodically monitor the temperature and, if it reaches critical values, take measures to reduce it. How and with what to check the temperatures of the processor and video card and how to reduce the temperature will be described in this article.
There are two ways to check the temperature of the processor, video card and other computer/laptop components:
1 View the temperature in the BIOS;
2 Use third-party programs.
Find out the temperature of the processor and other components in the BIOS.
In order to get into the BIOS when booting a computer or laptop, press the F2 or Del key (the buttons may differ, depending on the model motherboard). Then in the settings you need to find the Power/Monitor menu; in different BIOS versions it will be different. There you will see the temperature of the processor, motherboard, etc.
Let me give you an example of how I looked at the temperature on an ASUS motherboard in UEFI (Unified Extensible Firmware Interface - a replacement for an obsolete BIOS, used in modern motherboards). Once you are in UEFI, click the "Advanced" button.
After that, go to the “Monitor” tab, you will see the temperature of the processor, motherboard and much more information.

Thus, without installing any programs, you can find out the temperatures of computer/laptop components. The disadvantage of this method is that not all motherboards have this option and it is impossible to view the processor temperature under load (when running “heavy” programs or games).
Find out the temperature of the processor, video card using programs.
There are a large number of different programs that will show you online the temperatures of computer/laptop components. In this article, I will analyze several of these applications and give my assessment of their work.
Find out the temperature of computer / laptop components using the AIDA64 program.
AIDA64 is one of the most popular programs for reviewing and diagnosing a computer/laptop. AIDA64 provides comprehensive information about the composition of the computer: hardware, programs, operating system, network and connected devices, and also shows the temperature of all computer/laptop devices.
The window of the program, which shows the temperature data from the sensors.

It should be said that the program is paid and the trial version (30 days) does not show information about all devices - in my opinion this is the main disadvantage of this program.
Find out the temperature of the processor, video card using the Speccy program.
Speccy is a small utility from the developers of the most popular application for cleaning your computer from system garbage CCleaner. When launched, Speccy monitors the computer's hardware and displays information about the operating system, characteristics of the installed hardware and data from sensors.
Below the program interface.

In my opinion, it is one of the best programs for determining the temperature of the processor, video card, etc. In addition to information from sensors, it also provides a detailed analysis of all the hardware installed on the computer/laptop. The big advantage is that the program is free.
Find out the temperature of the processor and video card using the CPUID HWMonitor program.
CPUID HWMonitor - a program designed to monitor the performance of various computer/laptop components (temperature, fan speed, and voltage).
Below is the interface of this program.

In my opinion, the ideal solution for those who are only interested in information about the temperature of all PC components. No unnecessary information, just temperature and fan speed, plus minimum and maximum values are shown, in addition, this program is absolutely free.
What should be the temperature of the processor and video card.
Different processor manufacturers set their own temperatures, but generally speaking, the temperature should be between 30-45°C at idle, up to 60-65°C under load, anything higher is considered critical. Let me explain that these are average values; more specific information should be found on the website of your processor manufacturer.
For a video card, the normal temperature is up to 50-55°C at idle, and under load up to 75-80°C. You can find more accurate average values on your video card manufacturer’s website.
What to do when the temperature of the processor, video card is high.
1 Clean your computer/laptop from dust. Make sure all coolers and vents are free of dust. This is the most common problem overheating of the computer, laptop. To fix it, you need to disassemble the computer/laptop and remove all dust that interferes with cooling.
2 Replace thermal paste. Thermal paste is a layer of heat-conducting composition (usually multi-component) between the processor and the heatsink. Over time, this paste dries out and loses its properties, causing the processor and video card to overheat. To replace it, you need to disassemble the computer, remove the old thermal paste from the laptop and apply a new one in a THIN layer. Typically, thermal paste is replaced when cleaning the computer/laptop from dust.
3 Replace the radiatorcooler. You should choose a better quality radiator or cooler to better cool your computer. In addition, it is quite possible that you should additionally install a cooler on the case for better heat removal from the computer.
I hope I helped you determine the temperature of the processor and video card and you were able to reduce it and achieve faster and more stable operation of your computer/laptop.
Without a doubt, a program for measuring computer temperature is necessary for all owners of such devices.
Surely every computer user has repeatedly noticed that the hardware parts of the machine can heat up after a certain period of operation.
The reason for this may be cooling systems that have become unusable or simply clogged with dust.
Overheating of the processor, video card, motherboard or even hard drive can lead to their breakdown and malfunction.
What temperatures are critical for computer operation?
- When the processor temperature exceeds 60 degrees, the clock skipping mode begins to operate, namely: the operating efficiency decreases in order to reduce the temperature.
At temperatures within 65–80 degrees, the system itself reboots in emergency mode, or turns off completely.
Thus, the upper limit for the optimal temperature for operating a laptop or PC is fifty-five degrees. It has been proven that lower CPU temperatures provide better performance.
Thus, they cope with the same task in different times at different temperatures.
Advice! The sensory testing method for computer temperature is ineffective and dangerous. If you touch the processor with your hand, you can get burned, and this way you won’t get an accurate idea of the state of the system elements.
- The motherboard should ideally not overheat to temperatures above 35 degrees. Although these criteria are individual for different chipsets. And in general, such an element is the least susceptible to overheating among all hardware components.
- The temperature of the video card depends on the period of its operation, model and purpose. Modern models, for example, from the nvidia brand, can normally withstand temperatures up to 65 degrees, while for earlier models this temperature can be critical.
- The temperature of the computer case is extremely important, as it often determines the temperature of other elements of the system. To regulate it, it is necessary not to neglect the installation of coolers.
- The lowest temperature required for the hard drive to operate efficiently, ideally it ranges from twenty-five to thirty degrees.
AIDA
After installation, in the window that opens, you need to select Computer, and then Sensor, as shown in the figure.

If your computer unexpectedly exits applications, begins to freeze, randomly shuts down, or reboots, and also displays messages about the need to check the cooling systems, or stripes and noise appear on the screen - all this indicates clear signs of overheating.
The main reasons for overheating of the processor and video card, as well as other components of the hardware, is that users have a poor understanding of what temperatures are permissible for hardware parts and, therefore, do not know how to keep them within normal limits.
Diagnosing overheating with AIDA
Perhaps the best program for diagnosing the state of hardware parts cannot be clearly named, but with the help of AIDA you can easily test the state of the system under full load.
It is convenient to carry out this monitoring by selecting the Service tab in the program window, and then System Stability Test.
Now you can observe temperature changes in the window that opens, as shown in the figure.

Advice! Below the graph indicating temperature fluctuations is a table showing the load on the processor of the program itself. If overheating begins and throttling mode starts (that is, skipping cycles to cool the system), then it is necessary to interrupt testing. This is the only point that the user must monitor independently.
Speedfan
This utility perfectly monitors fan speed and is capable of detecting problems in the operation of the cooling system in real time.

If the program displays a fire icon, this means that the system temperature is critically elevated and the necessary measures should be taken to solve this problem.
However, if the device you are monitoring is fairly resistant to elevated temperatures, you should not panic prematurely.
The program can carry out advanced and simplified types of tests. The system signals inform the user using the same color semantics as a traffic light.
Green – the system is normal, yellow – the threshold value is just around the corner, red – the critical temperature has been reached.
By default the program is configured to English language, but most of its elements have been translated into Russian, so it is quite easy to use.
HWMonitor
The program launches extremely quickly through the portable version, is easy to use, and shows the temperature of all elements of the personal computer.
Program monitoring data can be saved.
It can be used by both system administrators and ordinary users. It can be launched from a flash drive via the portable version.
The program interface is shown in the figure.

GPU-Z
This utility does not require any specific skills to use it. Quickly and accurately provides all the necessary information about the current state of the working system.
The program shows the performance characteristics of the processor, adapter and monitors the temperature of the video card, and also tests it.
In addition, the program makes it possible to record current indicators of sensors and settings.
This utility supports video cards manufactured by Nvidia, ATI, as well as Intel graphic devices.
It is installed on most versions of Windows OS (XP, Vista, 7, 8, 10). The program interface is shown in Fig. No. 5.

Speccy
This application is capable of monitoring most of the PC characteristics. or processor core for this program will not be difficult.
It also determines the operating frequencies of the equipment and gives a series of SMART readings for the hard drive.
The program is available in Free and Professional versions, which, accordingly, differ in the ability to be installed by various users, as well as in enterprises.

Let us remind you that you can purchase the Professional version directly from its developers, and not from intermediaries, which will significantly reduce its cost.
The utility mentioned above allows you, if necessary, to update system components such as RAM or hard drive.
Without this program it is difficult to imagine the work of system administrators and other specialists in the field of information technology.
Advice! The only drawback of the utility is that it can provide inaccurate data on the temperature of the processor and motherboard, while the temperature of the hard drive is determined absolutely accurately.
The programs described above for monitoring computer temperature parameters are quite easy to use.
However, their users may have questions about some aspects of installation and debugging.
You can learn more about how to control the temperature of computer hardware by watching the video at the link.
How to measure computer temperature
Program for measuring computer temperature - Tips for use
If you need to find out the optimal temperature of your processor, video card or other component of a computer or laptop, then this article is for you. Here we will talk about what the temperature of each component should be.
The need to measure the temperature of a particular component arises in some cases, often not very positive ones, for example when a laptop or computer overheats. Perhaps in this case, first of all, you need to measure it, so today we will consider such points as normal and critical temperature, for all computer components separately.
There are more than enough utilities for measuring the temperature of components, so you can familiarize yourself with them and download any of them there, it could be the lightweight HWMonitor utility, or maybe professional program for complete computer diagnostics - Everest. The choice is yours, but if almost any user can figure out the first, the latter is more likely for professionals.
Optimal temperature of components.
CPU
What temperature is normal for a processor? It all depends on the company and model of the processor. For AMD this is one set temperature, for Intel it is another. They are developed using different technologies and use different architectures.
For AMD, the normal temperature is 35-45 degrees Celsius. The maximum permissible temperature is on average 65°C. If it’s higher, then it’s worth thinking about how to deal with processor overheating.
For Intel processors, the maximum permissible temperature for some models can be considered 80°C, while the normal temperature in idle mode is 40-50°C.
What can we say in general:
Normal temperature for any processor (average value) is 45°C
The maximum temperature for the CPU will be 60°C
Adhering to this norm, the processor will not fail prematurely. Also, do not forget that for a laptop these standards may be slightly higher than for a PC.
Video card

For a video card, the optimal temperature will be 40-60°C
The maximum permissible temperature for the GPU is 85°C
Higher temperatures have a bad effect on the performance of the graphics card. Particular attention should be paid to the temperature; you should not accelerate it to a critical temperature.
HDD
The normal temperature for a hard drive is 30-40°C
The maximum temperature for HDD is 45°C
Temperature changes are especially dangerous for a hard drive; because of this, it fails very quickly. Even more dangerous for HDD - low temperature, it is not recommended to turn on the laptop immediately after going outside, especially in winter. The same goes for , otherwise your media may simply stop working.
In general, any component, or even the entire laptop, can fail due to high temperature, so I recommend checking the temperature of your computer at least occasionally and preventing it from overheating.
From this article you learned what the temperature of the computer (laptop) components should be and what indicators are normal. The following articles will be devoted to combating overheating if the temperature is too high, so do not miss out on useful information.
- How to make a collapsible bow from skis with your own hands Do-it-yourself sports bow drawings
- PPR schedule of welding equipment sample
- Application and location
- Eight home production ideas on video
- Losses of materials during the production of asphalt concrete mixture
- Reliable waterproofing of the foundation with your own hands What tool to use to waterproof the foundation
- Altai anemone description
- Decorating and decorating flower pots with your own hands without leaving home
- Industrial lighting, its quantitative and qualitative characteristics
- Application of liquid glass for waterproofing How to apply liquid glass to the foundation
- Do-it-yourself birdhouse made of wood: drawings, materials, decor and installation How to make a birdhouse for birds from wood
- Do-it-yourself bed-house for children (6 photos) Drawing of a children's bed-house
- Water disinfection by chlorination
- How to properly make lamps from LED strips Powerful LED lamp with your own hands 220V
- Autumn group decoration in kindergarten Autumn ceiling decoration in kindergarten
- Large New Year's vytynanka templates About decorating windows with electric garland
- Apartment building projects
- Precision investment casting at home: technology, advantages and disadvantages Gypsum molding mixture for aluminum casting
- Which socket should I choose for my hob?
- Why does an orchid's trunk turn yellow?