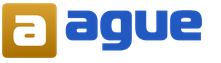Какая должна быть температура материнской платы. Температура компонентов компьютера, как и чем измерить и какая должна быть
Очень часто пользователи забывают о нагреве компонентов компьютера, которые в процессе его работы перегреваются, компьютер начинает давать сбои и в конце концов ломается. Это чаще всего бывает из-за накопившейся пыли в системном блоке, забивание пылью кулеров, устаревшей системы охлаждения и т.д...
Вечер добрый, уважаемые друзья, знакомые и прочие личности. Из названия статьи вы уже наверное догадались что речь пойдёт о нагреве компонентов компьютера, какая она должна быть и как её измерить. Каждое электронное устройство имеет свойство нагреваться в процессе своей работы, но всё же есть определённые нормы в пределах которых данный компонент может нормально и долгосрочно работать.
Ну и ещё один признак перегрева компьютера, это конечно же наше жаркое лето. Повышение температуры воздуха заметно подскочило, ощутимо не только для людей, но и для наших компьютеров, которые и так находятся в постоянном нагреве (при работе, соответственно ), а тут ещё и солнышко за окошком невыносимо жарит. В результате перегрева компонентов (процессора, блока питания, видеокарты... ) компьютер начинает давать сбои в виде периодических перезагрузок, выключений или вообще может сгореть.
Программа для измерения температуры компонентов компьютера HWMonitor:
Данная утилита проста и удобна в использовании, не требует установки и других различных телодвижений. Скачать утилиту можно по этой ссылке. Распакуйте архив в любое удобное место на компьютере, затем запустите файл с расширением .exe согласно вашей разрядности системы.
Программа на английском языке, что для некоторых пользователей придаст неудобство в использовании, но его значение я думаю и не нужно, всё предельно просто и понятно. HWMonitor произведёт замеры различных компонентов компьютера, измерит вольтаж (видеокарты, блока питания, процессора, жёстких дисков... ) определит скорость вращения вентиляторов, в общем всё что нужно...
Программа для измерения температуры компонентов компьютера в процессе работы AIDA64:
Скачать программку можно из сети интернет, или вот по этой ссылочке . Данная программа на русском языке и не требует установки, необходимо только распаковать архив и запустить файл aida.exe.
В главном окне программы нужно перейти в раздел «Компьютер», «Датчики». Здесь находится вся информация о температуре всех компонентов вашего компьютера.
Какие температуры мы можем наблюдать с помощью программы AIDA64:
- Температуру ЦП (центрального процессора ), а также ядер процессора;
- Видеокарты (графического процессора );
- Температуру памяти видеокарты (графического процессора );
- Материнской платы (основная плата в компьютере ), если быть более точным, температуру её чипсета;
Это основные компоненты за которыми необходимо следить, дабы избежать их перегрева, особенно в очень жаркий летние дни.
Какие температуры критические:
Вот такие пироги, следите за температурой вашего компьютера, не дайте ему перегреться, или вовсе сгореть. Да и к слову, все температуры в статье указаны для настольных компьютеров. Для ноутбуков они могут отличаться.
С Уважением,
Все компоненты компьютера выделяют тепло во время работы. Если системный блок и отдельные компоненты не будут хорошо охлаждаться рано или поздно температура компьютера достигнет критических значений. После этого компьютер начнет не стабильно работать и может вообще выйти из строя.
Когда нужно проводить контроль температуры компьютера?
Проверять температуру компьютера слишком часто нет необходимости. Одной проверки на 2-3 месяца будет более чем достаточно. Также проверять температуру нужно при появлении, каких либо, проблем с компьютером. Снижение производительности или внезапные перезагрузки компьютера могут говорить о перегреве системы.
Причины повышения температуры
Самой часто и банальной причиной является пыль. Забитые пылью радиаторы теряют свою эффективность и очень плохо охлаждают. Как правило, системный блок нужно чистить от пыли не реже чем раз на 4 месяцев.
Также к повышению температуры может приводить неправильный монтаж радиатора или кулера.
Как контролировать температуру компьютера
Для контроля температуры компьютера разработано огромное количество приложений, часть из которых распространяется бесплатно. Одной из лучших программ для контроля температуры компьютера является приложение под названием . Данная утилита выдает максимально детальную информацию о температуре всех компонентов компьютера. Также с ее помощью можно узнать напряжение, которое подается на те или иные компоненты, и скорость вращения кулеров.

Критические температуры для компонентов компьютера
Процессор. в режиме простоя не должна превышать 40 градусов. Под нагрузкой не больше 55 градусов. Если ваш превышает эти значения у вас проблемы с охлаждением. После температуры в 60 градусов начинаются проблемы с производительностью, а после того как температура достигнет отметки 70-80 градусов компьютер перезагрузится.
Материнская плата. Перегрев чипсета на явление очень редкое но, тем не менее, подобное тоже случается. Оптимальной температурой для чипсета является 25-35 градусов, максимально безопасным потолком можно считать 40-45 градусов.
Видеокарта. Температура сильно зависит от ее мощности и способа охлаждения. Для обычной видеокарты с кулером нормальная температура во время простоя составляет 40 градусов. Под нагрузкой современные видеокарты без проблем выдерживают температуры в 60-75 градусов.
Один из факторов, влияющих на скорость работы компьютера/ ноутбука - температура процессора, видеокарты и других компонентов. Чем выше температура, тем медленней будет работать компьютер/ ноутбук. При сильном нагреве процессор, видеокарта может выйти из строя, а долговременная работа в режиме сильного нагрева уменьшает срок его/ее службы. При критических температурах устройство будет самопроизвольно выключаться (срабатывает защиты от перегрева). Что бы не допускать перегрева процессора, видеокарты и других компонентов компьютера/ ноутбука необходимо периодически мониторить температуру и при критических значениях применять меры по ее уменьшению. Как и чем проверить температур процессора, видеокарты и как уменьшить температуру будет описано в этой статье.
Существует два способа проверить температуру процессора, видеокарты и других компонентов компьютера/ ноутбука:
1 Посмотреть температуру в БИОС;
2 Использовать сторонние программы.
Узнать температуру процессора и других компонентов в БИОС.
Для того, что бы попасть в БИОС при загрузке компьютера, ноутбука нажмите клавишу F2 или Del (кнопки могут отличаться, зависит от модели материнской платы). Затем в настройках необходимо найти меню Power/ Monitor в разных версиях БИОС будет по разному. Там вы увидите температуру процессора, материнской платы и т.д..
Приведу пример как я смотрел температуру на материнской плате ASUS в UEFI (Unified Extensible Firmware Interface - замена морально устаревшему БИОС, используется в современных материнских платах). После того как вы попали в UEFI нажмите кнопку "Дополнительно".
После этого перейдите на вкладку "Монитор" вы увидите температуру процессора, материнской платы и еще много какой информации.

Таким образом, без установки каких либо программ можно узнать температур компонентов компьютера/ ноутбука. Минус этого способа в том, что не во всех материнских платах есть такая опция и невозможно посмотреть температуру процессора под нагрузкой (при запуске "тяжелых" программ или игр).
Узнать температуру процессора, видеокарты с помощью программ.
Существует большое количество различных программ, которые покажут вам онлайн значение температур компонентов компьютера/ ноутбука. В этой статье я разберу несколько таких приложений и дам свою оценку их работе.
Узнать температуру компонентов компьютера/ ноутбука с помощью программы AIDA64.
AIDA64 - одна из самых популярная программа для обзора и диагностики компьютера/ ноутбука. AIDA64 дает исчерпывающую информацию о составе компьютера: железо, программы, операционная система, сеть и подключаемые устройства, а также показывает температуру всех устройств компьютера/ ноутбука.
Окна программы, на котором показаны данные температур с датчиков.

Следует сказать, что программа платная и триальная версия (30 дней) не показывает информацию обо всех устройствах- на мой взгляд это основной минус этой программы.
Узнать температуру процессора, видеокарты с помощью программы Speccy.
Speccy - небольшая утилита от разработчиков популярнейшего приложения для очистки компьютера от системного мусора CCleaner . При запуске Speccy мониторит аппаратную часть компьютера, и отображает информацию об операционной системе, характеристики установленного железа и данные с датчиков.
Ниже интерфейса программы.

На мой взгляд- одна из лучших программ для определения температуры процессора, видеокарты и т.д. Помимо информации с датчиков предоставляет еще подробный анализ всего железа установленного на компьютере/ ноутбуке. Большим плюсом является то что программа бесплатная.
Узнать температуру процессора, видеокарты с помощью программы CPUID HWMonitor.
CPUID HWMonitor - программа предназначена для мониторинга показателей различных компонентов компьютера/ ноутбука (температура, скорость вращения вентиляторов, а также напряжения).
Ниже интерфейс этой программы.

На мой взгляд идеальное решение, тем кого интересует только информация о температуре всех компонентов ПК. Никакой лишней информации только температура и скорость вращения вентиляторов, плюс показываются минимальные и максимальные значения, кроме того, это программа абсолютно бесплатная.
Какая должна быть температура процессора и видеокарты.
Разные производители процессоров устанавливают свою температуру, но если говорить обобщённо, то температура должна быть в пределах 30 -45°C в простое, до 60-65°C в нагрузке, все что выше считается критической. Поясню, что это усредненные значения, более конкретную информацию нужно искать на сайте производителя вашего процессора.
Для видеокарты нормальная температура до 50 -55°C в простое, в нагрузке до 75-80°C. Это средние значения более точные можете найти на сайте производителя вашей видеокарты.
Что делать при высокой температуре процессора, видеокарты.
1 Почистите компьютер/ ноутбук от пыли. Убедитесь в том, что все кулеры и вентиляционные отверстия свободны от пыли. Это наиболее частая проблема перегрева компьютера, ноутбука. Для устранения требуется разобрать компьютер/ ноутбук и убрать всю пыль, которая мешает охлаждению.
2 Замените термопасту. Термопаста- слой теплопроводящего состава (обычно многокомпонентного) между процессором и радиатором. Со временем это паста засыхает и теряет свои свойства, из-за этого происходит перегрев процессора, видеокарты. Для ее замены необходимо разобрать компьютер, ноутбук удалить прежнюю термопасту и ТОНКИМ слоем нанести новую. Обычно замена термопасты производится при чистке компьютера/ ноутбука от пыли.
3 Замените радиатор, кулер . Следует выбрать более качественный радиатор, кулер для лучшего охлаждения компьютера. Помимо этого, вполне возможно, следует дополнительно установить кулер на корпус для лучшего отвода тепла из компьютера.
Надеюсь, я помог вам определить температуру процессора, видеокарты и вы смогли ее уменьшить и добились более быстрой и стабильной работы компьютера/ ноутбука.
Без сомнения, программа для измерения температуры компьютера необходима всем владельцам подобных девайсов.
Наверняка каждый пользователь компьютера неоднократно замечал, что аппаратные части машины могут нагреваться после некоторого периода работы.
Причиной этому могут служить пришедшие в негодность системы охлаждения или элементарное их засорение пылью .
Перегрев процессора, видеокарты, материнской платы или даже жесткого диска может привести к их поломке и сбоям в работе.
Какие температуры являются критическими для работы компьютера
- У процессора при температуре свыше 60-ти градусов начинает работать режим пропуска тактов, а именно: падает эффективность работы с целью снижения температуры.
При температуре в пределах 65–80-ти градусов система сама перезагружается в аварийном режиме, или выключается полностью.
Таким образом, верхней планкой оптимальной температуры для работы ноутбука или ПК являются пятьдесят пять градусов. Доказано, что при более низких температурах процессора его производительность выше.
Так, справляются с тождественной задачей за разное время при различных температурах.
Совет! Метод органолептического тестирования температуры компьютера неэффективен и опасен. Дотронувшись рукой до процессора, можно обжечься, да и точного представления о состоянии элементов системы таким образом не получить.
- Материнская плата в идеале не должна перегреваться до температуры выше 35-ти градусов. Хотя эти критерии индивидуальны для различных чипсетов. Да и в целом такой элемент наименее подвержен перегреву среди всех компонентов «железа».
- Температура видеокарты зависит от срока ее работы, модели и предназначения. Современные модели, к примеру, марки nvidia, нормально переносят температуры до 65-ти градусов, в то время как для более ранних моделей эта температура может быть критической.
- Температура корпуса компьютера чрезвычайно важна, так как она зачастую определяет температуру других элементов системы. Для ее регулирования необходимо не пренебрегать установкой кулеров.
- Наименьшая температура требуется для эффективной работы жесткого диска , в идеале она колеблется от двадцати пяти до тридцати градусов.
AIDA
После установки в открывшемся окне нужно выбрать Компьютер, а затем – Датчик, как показано на рисунке.

Если ваш компьютер неожиданно выходит из приложений, начинает «подвисать» , произвольно выключаться, или перезагружаться, а также выдает сообщения о необходимости проверки систем охлаждения либо на экране появляются полосы, помехи – все это говорит о явных признаках перегрева.
Основными причинами перегревания процессора и видеокарты, а также других составляющих «железа» является то, что пользователи плохо представляют, какие температуры допустимы для аппаратных частей и, следовательно, не знают, как держать их в пределах нормы.
Диагностируем перегрев при помощи AIDA
Пожалуй, лучшая программа для диагностики состояния аппаратных частей не может быть однозначно названа, но при помощи AIDA можно с легкостью протестировать состояние системы при полной нагрузке.
Провести данный мониторинг удобно, выбрав в окне программы вкладки Сервис, а затем – Тест стабильности системы.
Теперь можно наблюдать за изменениями температуры в открывшемся окне, как показано на рисунке.

Совет! Под графиком с обозначением температурных колебаний представлена таблица, демонстрирующая нагрузку на процессор самой программы. Если начнется перегрев и запустится режим тротлинга (то есть пропускания тактов для охлаждения системы), то необходимо прерывать тестирование. Это единственный момент, за которым пользователь должен следить самостоятельно.
Speedfan
Данная утилита отлично следит за скоростью вращения вентиляторов и способна в режиме реального времени обнаруживать проблемы, возникающие в работе охладительной системы.

Если программа выдает значок с изображением огня – это означает, что температура системы критически повышена и следует предпринять необходимые меры по решению данной проблемы.
Однако, если устройство, за которым производится наблюдение, довольно устойчиво к повышенным температурам, не следует преждевременно паниковать.
Программа может осуществлять расширенный и упрощенный виды тестов. Сигналы системы информируют пользователя с использованием той же цветовой семантики, что и светофор.
Зеленый – система в норме, желтый – пороговое значение не за горами, красный – достигнута критическая температура.
По умолчанию программа настроена на английский язык, но большинство ее элементов было переведено на русский, так что она достаточно удобна в использовании.
HWMonitor
Программа предельно быстро запускается через портативную версию, проста в использовании, показывает температуру всех элементов персонального компьютера.
Данные мониторинга программы можно сохранять.
Она может быть использована как системными администраторами, так и рядовыми юзерами. Ее можно запускать с флешки через портабл-вариант.
Интерфейс программы представлен на рисунке.

GPU – Z
Данная утилита не требует определенных навыков для ее использования. Быстро и точно предоставляет всю необходимую информацию о текущем состоянии рабочей системы.
Программа показывает рабочие характеристики процессора, адаптера и контролирует температуру видеокарты, а также тестирует ее.
Кроме того, программа дает возможность записывать текущие показатели датчиков и настроек.
Данная утилита поддерживает видеокарты производства nvidia, АТИ, а также интеловские графические девайсы.
Ее устанавливают на большинство версий ОС Виндовс (ХР, Висту, 7, 8, 10). Интерфейс программы показан на Рис. №5.

Speccy
Данное приложение способно мониторить большинство из характеристик ПК. или ядра процессора для этой программы не составит труда.
Также она определяет рабочие частоты оборудования и даёт ряд показаний СМАРТ для жёсткого диска.
Программа доступна в версиях Фри и Профессионал, которые, соответственно, отличаются возможностью установки различными пользователями, а также на предприятиях.

Напомним, что приобрести версию Профессионал, можно непосредственно у её разработчиков, а не посредников, что существенно снизит её стоимость.
Упомянутая выше утилита позволяет при необходимости обновлять такие компоненты системы, как оперативная память или жёсткий диск.
Без данной программы сложно представить работу системных администраторов и других специалистов в сфере информационных технологий.
Совет! Единственным недостатком утилиты является то, что она может давать неточные данные температуры процессора и материнской платы, в то время как температура жёсткого диска определяется абсолютно точно.
Описанные выше программы для контроля температурных параметров компьютера довольно просты в использовании.
Однако у их пользователей могут возникать вопросы по некоторым моментам установки и отладки.
Подробнее узнать о том, как контролировать температуру аппаратных частей компьютера, можно, просмотрев видео по ссылке.
Как измерить температуру компьютера
Программа для измерения температуры компьютера - Советы по использованию
Если вам необходимо узнать оптимальную температуру своего процессора, видеокарты или другого компонента компьютера или ноутбука, то данная статья для вас. Здесь пойдет речь о том, какая должна быть температура каждого из компонентов.
Необходимость измерить температуру того или иного комплектующего возникает в некоторых случаях, чаще не очень положительных, например при перегреве ноутбука, компьютера. Пожалуй в этом случае в первую очередь нужно ее измерить, вот сегодня мы и рассмотрим такие моменты, как нормальная и критическая температура , для всех компонентов компьютера отдельно.
Утилит, для измерения температуры комплектующих, более чем достаточно, вот можете ознакомиться с ними и там же скачать любую из них, это может быть легкая утилита HWMonitor, а может и профессиональная программа для полной диагностики компьютера - Everest. Выбор за вами, но если с первой может разобраться практически любой пользователь, то последняя скорее для профессионалов.
Оптимальная температура комплектующих .
Процессор
Какая температура для процессора является нормальной? Все зависит от фирмы и модели процессора. У AMD это одна установленная температура, у Intel это другая. Они разработаны по разным технологиям и используют различную архитектуру.
Для AMD нормальная температура 35-45 градусов по Цельсию. Предельно допустимая темпепатура в среднем 65°C. Если выше, то стоит уже задуматься, как бороться с перегревом процессора.
Для процессоров Intel максимально допустимой температурой, некоторых моделей, можно считать 80°C, нормальная же температура, в режиме простоя, является 40-50°C.
Что можно сказать в общем:
Нормальная температура для любого процессора (среднее значение) - 45°C
Максимальная же температура для CPU будет - 60°C
Придерживаясь этой нормы процессор не выйдет из строя раньше времени. Так же, не стоит забывать, что для ноутбука эти нормы могут быть чуть выше, чем для ПК.
Видеокарта

Для видеокарты оптимальной температурой будет - 40-60°C
Максимально допустимая температура для GPU - 85°C
Выше температура, уже плохо сказывается на работоспособности графической карты. Особое внимание на темпепатуру стоит уделить при , не стоит разгонять ее до критической температуры.
Жесткий диск
Для жесткого диска нормальная температура - 30-40°C
Максимальная же температура для HDD - 45°C
Для жесткого диска особенно опасны перепады температуры, из-за этого он очень быстро выходит из строя. Еще опаснее для HDD - низкая температура, не рекомендуется включать ноутбук сразу после улицы, особенно зимой. То же самое и с , в противном случае ваш носитель может просто перестать работать.
Вообще, любой компонент, а то и весь ноутбук может выйти из строя из-за высокой температуры, поэтому рекомендую, хоть изредка проверять температуру своего компьютера и не допускать его перегрева.
Из этой статьи вы узнали какая должна быть температура комплектующих компьютера (ноутбука), какие показатели являются нормой. Следующие статьи будут посвящены борьбе с перегревом, если температура завышенная, поэтому не упускайте полезную информацию.
- Гадание «Корона любви. Корона любви
- Значение масонских символов
- Русские крейсера, справочник, ч
- К чему снятся черные волосы — толкование сна по сонникам
- Сивец виктор николаевич и российские олигархи
- Йогуртовый торт с клубникой
- Заливное из говядины – нежная холодная закуска для будней и праздничного застолья
- Лучшие книги по инвестированию
- Девять грехов. Духовное · Сердце
- Что собой представляют семь смертных грехов
- Инструкция по применению: индивидуальный план развития сотрудника
- Запеканка из кабачков — рецепт с фото и видео
- Русские императоры после петра 1
- Поиски потерпевшего крушение на Алтае вертолета «Робинсон» возобновятся с рассветом
- Истребитель Второй мировой войны Messerschmitt Bf
- Растения подходящие знаку зодиаку лев по гороскопу
- Руна нид. Значение руны наутиз. Мантические значения обратной наутиз
- Жареный лаваш с колбасой и сыром
- Наши дни, Явления Богородицы: к чему это?
- Царское варенье из крыжовника в мультиварке Как приготовить варенье из крыжовника в мультиварке