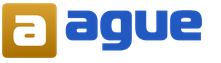Наложение голоса на минусовку. Как соединить две песни программой Audacity. Дополнительные возможности программы
Соединение музыки – это довольно простая задача для современных компьютеров. Но даже для выполнения столь простой работы необходимы специальные программы для соединения музыки. Чтобы найти подходящую программу может потребоваться приличное время.
Не тратьте время на поиск – в этой статье мы представим вам подборку лучших программ для склеивания музыки.
Существует различные приложения для работы с музыкой: некоторые позволяют соединять музыку в режиме реального времени. Такие программы подходят для живых выступлений.
Другие программы заточены под работу в студии или дома. С помощью них вы сможете соединить две или более песни и сохранить полученный аудиофайл. Итак, начнем.

Виртуал Диджей – это отличная программа для сведения треков. Приложение позволит вам выступить вживую в качестве диджея на публичном мероприятии. Синхронизация ритма песен, наложение песни на песню, эффекты и запись полученного музыкального микса – вот неполный перечень возможностей Virtual DJ.
К сожалению, программа платная. Для ознакомления с ней доступен пробный период. Также из недостатков можно отметить плохой перевод на русский язык – переведена малая часть программы.
АудиоМАСТЕР
Программа АудиоМАСТЕР является российским решением в области редактирования музыки. Приложение обладает весьма широким набором функций и приятным и простым интерфейсом.
С помощью АудиоМАСТЕРа вы без труда сможете обрезать любимую песню или соединить две песни в одну. К уникальным возможностям программы можно отнести функцию извлечения аудио из видеофайлов и изменение записанного на микрофон голоса.
Недостатком программы является отсутствие бесплатной версии. Платная версия ограничена 10 днями использования и сильно урезана по функционалу.
Mixxx

Mixxx – это еще одна диджейская программа в нашем обзоре. Она очень схожа с Virtual DJ по части возможностей. Ее основным преимуществом над Virtual DJ заключается в полной бесплатности. Вы сможете делать музыкальные коктейли и давать живые энергичные выступления столько, сколько вам того захочется. Никаких пробных периодов и прочих ограничений.
Правда стоит отметить, что у программы довольно сложный для новичка интерфейс и нет перевода на русский.
UltraMixer Free

Следующая программа обзора – UltraMixer – также является приложением для полноценной симуляции диджейского пульта. Эта программа довольно сильно обходит свои аналоги, представленные в этой статье, по количеству функций.
Достаточно привести такие примеры: UltraMixer может изменять высоту тона треков, создавать видео с цветомузыкой на основе звучащей песни, выводить звук с микрофона. О возможности записи микса и наличии эквалайзера и говорить не стоит.
Audacity

Аудасити — это наверное лучшая программа для соединения музыки в нашем обзоре. Ее функциональность схожа с АудиоМАСТЕР, но при этом она абсолютно бесплатная. Удобный интерфейс и наличие русского перевода довершают картину отличного приложения для обрезки и соединения музыки.
Kristal Audio Engine
Последней программой в обзоре будет Kristal Audio Engine – простая программа для слияния музыки. Приложение обладает стандартными функциями аудиоредакторов, но обладает очень простым внешним видом. За счет этого с программой можно разобраться за считанные минуты.
Самым большим недостатком является неспособность программы обрабатывать MP3 файлы, что для аудиоредактора является критичным минусом.
Итак, вы узнали о лучших программах для соединения музыки. Выбор конкретного приложения зависит от вас.
Инструкция
Подберите подходящую под ваши слова музыку. Проиграйте ее несколько раз и потренируйтесь совмещать такт музыки и слова. Для большего удобства слова можно написать на бумажке, а возле начала куплетов и припевов проставить время. Пропойте несколько раз свою песню.
Скачайте из интернета специальную программу по записи звука. Таких программ много, но можно остановиться на какой-то одной функциональной и более простенькой. Например, такими программами являются: Audacity, Adobe Audition или Sound Forge. Установите понравившуюся программу на свой компьютер и запустите.
Подготовьте место, где вы будите записывать песню. В комнате не должно быть посторонних звуков. Желательно чтобы в помещении находились вы одни. Подключите свой микрофон и проверьте его работу. Обратите внимание на то, что чем качественнее будет выбранный вами микрофон, тем лучше получится запись. Не обязательно покупать дорогой конденсаторный микрофон, - вполне достаточно воспользоваться обычным динамическим. Очень хорошими моделями микрофонов являются: Shure, AKG, Nady или Rode.
Откройте выбранную музыку через скаченную программу. Подключите наушники, наденьте их и нажмите кнопку записи. Не подносите микрофон слишком близко к губам, иначе в записываемом будут слышны трески и шипение. Но и не отдаляйте микрофон слишком сильно. Пойте слова четко, в соответствии с тактом музыки.
Прослушайте получившуюся запись. Если она вас не удовлетворяет – запишите заново. Записать качественную песню с первого раза очень сложно, поэтому будьте готовы к переисполнению несколько раз.
Удалите лишние шумы с получившейся записи. Для того чтобы это сделать, необходимо выделить небольшой кусочек шума в качестве образца. Получить достаточно легко – помолчите немного в микрофон, при этом совершенно не двигаясь. Выберите полученный отрезок с шумом. Далее все просто: если вы используете программу Audacity, выберите ту часть звуковой дорожки, к которой вы хотите применить удаление шума и нажмите кнопку ОК. Если вы используете программу Adobe Audition – определите часть дорожки, к которой необходимо применить удаление и нажмите на сочетание клавиш Ctrl+Shift+P. Подтвердите выбранное действие щелчком по кнопке ОК.
Попробуйте добавить к полученной записи различные эффекты. Применение определенного эффекта позволяет добиться оригинальности и своеобразного звучания, что сделает вашу песню неповторимой и особенной. При желании на одну и ту же запись можно наложить несколько эффектов, поэтому не бойтесь экспериментировать.
Убедитесь, что вас устраивает получившаяся запись и сохраните ее в необходимом для вас формате. Вначале не забудьте сохранить всю сессию. Это необходимо для того, чтобы потом в любой момент вы могли открыть свою дорожку и отредактировать ее. Сохранять саму песню лучше всего в формате МР3. При сохранении рекомендуется выбирать качество в 320 Kbps.
Если кого-то заинтересует, как скачать и установить программу Audasity, я описывала в своем посте
Мне так и не удалось запустить кодек Lame, программа его почему-то не видит, поэтому пришлось искать другие пути, как наложить голос на музыку и сохранить файл в формате МР3. Пишу для друзей, да и для себя тоже, чтоб не забыть порядок действий. Постаралась сделать как можно больше скринов со всех всплывающих окон и окошечек.
1. Открываем программу Audasity
2. Будем загружать музыку с компьютера, для этого нажимаем Файл - Импортировать - Звуковой файл.

3. Открывается компьютер, в папке находим нужную мелодию - я выбрала "Мелодия небес..." - Открыть.


5. Так выглядит загруженная в программу музыка, в виде двух дорожек.
Желтая рамочка вокруг нее указывает на то, что в данный момент мы работаем с этим файлом и можем его редактировать. Слева слово "Тихо" и ниже ползунком регулируем громкость, я убавила звук до -17 Db (децибел).

6. Следующий шаг - загружаем файл со стихами - повторяем п.2 и п.3, я выбрала стихи Рафа Гасанова "Когда уносит с головой". Этот файл встает ниже файла с музыкой, он так же состоит из 2-х дорожек, и обведен желтой рамочкой. Будем его редактировать. Например, звук обеих дорожек начнется одновременно, что мне не нравится. Я хочу, чтобы сначала началась мелодия, и лишь через несколько секунд - стихи.

7. Для этого вверху на Панели инструментов нажимаю кнопку Перемещение в виде стрелочек (1-обведено красным) и затем левой кнопкой мыши сдвигаю дорожку немного вправо (2).

8. Кроме того, мелодия звучит на целую минуту дольше, чем стихи, поэтому я решила обрезать лишнее. Для этого сначала щелкнуть ЛКМ по названию мелодии (или в пустом месте), появится желтая рамочка и можно редактировать. Выделяю часть мелодии с конца и нажимаю на клавиатуре клавишу Delete.

9. Так стали дорожки выглядеть. Прослушайте, все ли устраивает. Пока еще можно отредактировать, если что...

10. Будем сводить дорожки в одну. В меню нажимаем Дорожки - Свести в последнюю дорожку.

11. Окошко Сведение.

12. Сохраняем музыкальный файл. Идем в меню Файл - Export Selected Audio... (если вдруг эта строчка будет неактивной, то можно нажать Export Audio...)

13. Я сохраняю на Рабочий стол. Необходимо выбрать Тип файла - выбираю Прочие несжатые файлы (можно и другое, напр. Ogg Vorbis - экспериментируйте). Сохранить.

14. Окно с предупреждением - нажимаем Да.

15. Окно "Правка метаданных", в нем можно можно по желанию заполнить строчки, я же оставляю так и нажимаю ОК.

16. Окно извещает о том, что файл экспортирован на компьютер.

17. Файл сохранился на компьютер в виде листочка с загнутым уголком.

18. Теперь будем конвертировать его в онлайн-конвертере в МР3. Во вкладке Аудио-конвертер нажимаем на черную стрелочку и выбираем строчку "Конвертируйте в формат МР3", кликаем по ней.

19. Открывается другое окно, где нажимаем Обзор, на компьютере находим наш листочек, выделяем - Открыть.

20. Снова окно конвертера, спускаемся ниже и нажимаем кнопку "Преобразовать файл".

21. Окошечко, что идет конвертация.

22. Музыкальный файл готов. В окошке для загрузки нажимаем ОК.

23. Файл в загрузке, нажимаем Открыть папку с файлом. 
24. У меня файл загрузился в папку Загрузка, оттуда я его просто перетаскиваю мышкой на Рабочий стол.
Ну, а дальше, как обычно. Идем в дневник - Новая запись - Обзор - загружаем файл - вначале он выглядит как Слушать/Скачать. Нажимаем Редактировать - копируем адрес - вставляем в код Плеера. Слушаем и наслаждаемся.
PS. Пробуйте, может кто-то знает другой способ. Я же свой нашла методом тыка, несколько раз ошибалась, переделывала, но в конечном итоге получилось, чему я очень рада.
В программе есть функция записи голоса с микрофона, что, наверное, удобно, но я с ней не разбиралась, поэтому объяснить не могу.
Дополнение видеоряда музыкой - классический прием, к которому одинаково часто прибегают как профессиональные видеомонтажеры, так и начинающие блогеры на YouTube. И в этом нет ничего удивительного: если подойди к делу грамотно, то мелодия только усилит видео и сделает его привлекательнее. Из этой статьи вы узнаете, как наложить музыку на видео на компьютере за считанные секунды. Все, что требуется для этого - программа «ВидеоМАСТЕР» и материал.

Так выглядит стартовое меню программы «ВидеоМАСТЕР»
Шаг 1. Подготовка к работе
Начать следует с установки программы для наложения музыки на видео: скачать дистрибутив программы вы можете на нашем сайте. Загрузка не отнимет у вас много времени, так как установочный файл весит мало. Запустите файл двойным щелчком мыши и следуйте подсказкам, появляющимся на экране. Изучите лицензионное соглашение, затем выберите диск, на который хотите установить программу и, конечно же, добавьте ярлык на рабочий стол. Так вы сможете быстрее приступить к работе с софтом.
Шаг 2. Добавление материала
Запустите софт. На панели слева нажмите кнопку «Добавить» и выберите подходящий пункт в появившемся списке. Вы можете:
- добавить один конкретный ролик,
- загрузить целую папку с видео,
- записать материал с вебки,
- скачать ролики с сайтов,
- работать с данными с DVD.

Добавьте видео для работы в программу
Программа читает все современные форматы, поэтому вы можете добавить абсолютно любые видеофайлы.
Шаг 3. Работа со звуком в видео
Теперь давайте посмотрим, как наложить музыку на видео. Выделите интересующий файл и щелкните по кнопке «Настройки видео» . В появившемся перечне выберите «Звуковая дорожка» > «Наложить звук» . Появится новое окно, где вы сможете загрузить поверх основного аудиоряда фоновую музыку. Нажмите «Добавить аудио» и укажите путь к треку, которым хотите дополнить видео. Рассматриваемый видео конвертер на русском поддерживает все популярные аудиоформаты, поэтому у вас точно не возникнет проблем с совместимостью.

Выберите в списке пункт «Наложить звук» и укажите путь к желаемому треку
Вы можете добавить не один, а сразу несколько треков. При необходимости любой из аудиофайлов можно обрезать. Для этого кликните по иконке с ножницами и обозначьте черными маркерами начало и конец воспроизведения музыкального файла.
Осталось самое главное - настроить громкость. Для этого обратитесь к шкале «Музыка» . Передвиньте ползунок ниже, чтобы сделать мелодию тише.

Настройте громкость фоновой музыки
- изменения можно зафиксировать моментально. Для этого нажмите «Заменить немедленно» и выберите формат, в котором хотите сохранить видео.
- если вы хотите соединить это видео с другим или улучшить его, то выберите «Сохранить изменения» . В таком случае программа запомнит все правки, но перед конвертацией вы сможете внести в ролик дополнительные исправления.
Дополнительные возможности программы
С помощью «ВидеоМАСТЕРА» вы легко разберетесь и с тем, как удалить звук из видео . Для этого вам нужно вновь нажать на кнопку «Настройки видео» в главном меню, выбрать пункт «Звуковая дорожка» и щелкнуть по кнопке «Без звука» . Так вы сможете полностью убрать наложенную на видео музыку и прочие шумы, которые присутствуют в вашем ролике.

Вы можете полностью отключить звук в видео
Еще программа позволяет полностью заменять звук в видео. Эта функция пригодится, если вы хотите сделать пародию или полностью переозвучить ролик. Для этого в главном меню опять нажмите «Настройки видео» > «Звуковая дорожка» > «Заменить звук» . Добавьте трек, который хотите встроить в видео. Если вы хотите озвучить видео голосом, то и здесь на помощь придет «ВидеоМАСТЕР». Просто перейдите во вкладку «Запись с микрофона», нажмите на одноименную кнопку и надиктуйте нужный текст.
Сегодня мы расскажем вам, как соединить две песни в одну с помощью программы Аудасити. Читайте далее.
Сперва вам нужно скачать дистрибутив программы и установить его.
Запустите установочный файл. Установка сопровождена инструкцией на русском.

Вам будет необходимо согласиться с лицензионным соглашением и указать путь установки программы. После установки запустите приложение.
Как наложить музыку на музыку в программе Audacity
Вступительный экран приложения выглядит следующим образом.

Закройте окно помощи по работе с программой.
Останется только главное окно программы.

Теперь необходимо добавить в программу те песни, которые вы хотите соединить. Это можно сделать простым перетаскиванием аудиофайлов в рабочую область с помощью мышки, а можно нажать пункты верхнего меню: Файл>Открыть…
После того как вы добавите песни в программу, она должна выглядеть примерно следующим образом.

Вам нужно выделить песню, которая находится в нижней дорожки, зажав левый клик мыши.


Песни расположены на одной дорожке. Теперь нужно удалить вторую, лишнюю дорожку.

Две песни должны остаться на одной дорожке друг за другом.


Задайте требуемые настройки: место сохранения, имя файла, качество. Подтвердите сохранение. На окне метаданных можете ничего не менять и нажать кнопку «Ок».

Начнется процесс сохранения. Он займет несколько секунд.

В итоге вы получите один аудиофайл, состоящий из двух соединенных песен. Подобным образом можно соединить столько песен, сколько вам захочется.
- Гадание «Корона любви. Корона любви
- Значение масонских символов
- Русские крейсера, справочник, ч
- К чему снятся черные волосы — толкование сна по сонникам
- Сивец виктор николаевич и российские олигархи
- Йогуртовый торт с клубникой
- Заливное из говядины – нежная холодная закуска для будней и праздничного застолья
- Лучшие книги по инвестированию
- Девять грехов. Духовное · Сердце
- Что собой представляют семь смертных грехов
- Инструкция по применению: индивидуальный план развития сотрудника
- Запеканка из кабачков — рецепт с фото и видео
- Русские императоры после петра 1
- Поиски потерпевшего крушение на Алтае вертолета «Робинсон» возобновятся с рассветом
- Истребитель Второй мировой войны Messerschmitt Bf
- Растения подходящие знаку зодиаку лев по гороскопу
- Руна нид. Значение руны наутиз. Мантические значения обратной наутиз
- Жареный лаваш с колбасой и сыром
- Наши дни, Явления Богородицы: к чему это?
- Царское варенье из крыжовника в мультиварке Как приготовить варенье из крыжовника в мультиварке